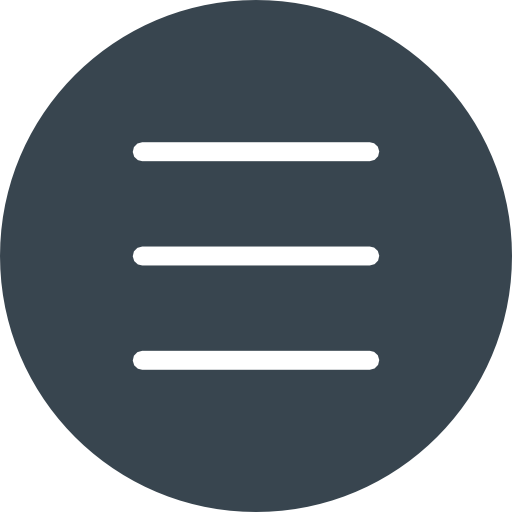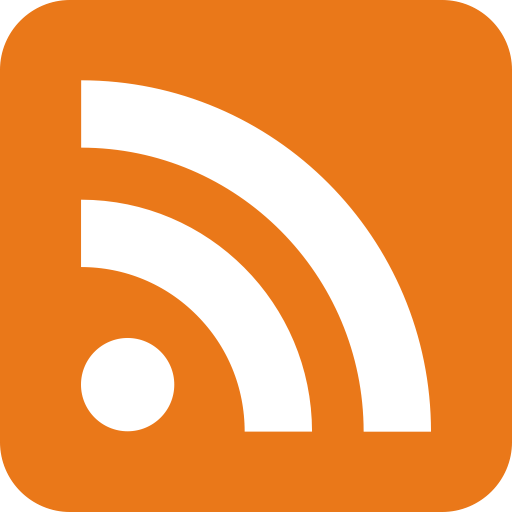현대인이라면 누구나 한두 대 이상의 스마트폰을 가지고 있습니다. 사용하지 않거나 오래된 스마트폰이 장롱 속에서 잠자고 있는 경우도 많죠. 그런데 이 스마트폰들을 그냥 방치하는 대신, 컴퓨터와 연결해 활용할 수 있는 방법이 있다는 사실을 알고 계셨나요? 오늘은 여러 대의 스마트폰을 컴퓨터에 연결하고, 이를 효율적으로 활용하는 팁을 공유하려 합니다.
1. USB 허브로 여러 대의 스마트폰 연결하기
스마트폰을 컴퓨터에 연결하기 위해서는 USB 허브가 필요합니다. 특히, 3대 이상의 스마트폰을 연결하려면 USB 3.0 이상의 고속 허브를 사용하는 것이 필수적입니다. USB 2.0 허브도 사용할 수 있지만, 데이터 전송 속도가 느리고 여러 장치 연결 시 성능 저하가 발생할 수 있습니다.
30대까지 연결 가능한 고속 USB 허브를 통해, 카카오톡과 같은 여러 앱을 동시에 실행하거나, 스마트폰 화면을 컴퓨터에서 관리할 수 있습니다. 이러한 허브는 충전 기능까지 지원하므로 장시간 사용 시에도 배터리 걱정 없이 안정적으로 스마트폰을 사용할 수 있습니다.
2. 스마트폰과 컴퓨터 연결 시 필수 설정: USB 디버깅 활성화
스마트폰을 컴퓨터에 연결하려면 USB 디버깅을 활성화해야 합니다. 이 기능은 스마트폰의 개발자 옵션에 들어가 설정할 수 있습니다. 모든 스마트폰은 제조사에 따라 설정 방식이 조금씩 다를 수 있지만, "빌드 번호"를 여러 번 누르면 개발자 옵션이 활성화되는 것은 동일합니다.
USB 디버깅을 활성화하면, 스마트폰의 화면을 컴퓨터에서 제어하거나 다양한 작업을 할 수 있습니다. 이를 통해 블로그 작성, 앱 테스트, 파일 전송 등을 더 빠르고 효율적으로 수행할 수 있습니다.
3. 가상화 프로그램을 활용해 여러 앱 실행하기
가끔 카카오톡 같은 앱을 여러 개 실행하고 싶을 때가 있습니다. 이를 위해 여러 대의 스마트폰을 컴퓨터에 연결한 후, 가상화 프로그램을 사용하면 각 앱을 독립적으로 실행할 수 있습니다. SandBox, VirtualBox 등의 프로그램은 스마트폰 앱을 격리된 환경에서 동시에 여러 개 실행할 수 있는 기능을 제공합니다.
이 가상화 프로그램을 통해 앱을 중복 실행하면서도, 컴퓨터 리소스를 과다하게 사용하지 않도록 최적화할 수 있습니다. 고사양의 컴퓨터가 아니라도 효율적으로 스마트폰의 자원을 사용할 수 있습니다.
4. Wi-Fi 대신 유선 연결을 권장하는 이유
스마트폰을 Wi-Fi로 연결하는 방법도 있지만, 안정성을 위해 유선 연결을 권장합니다. Wi-Fi 연결 시 IP 주소 충돌 문제나 속도 저하가 발생할 수 있습니다. 반면 유선 연결은 더 빠르고 안정적입니다. 특히, 업무 중에 각 스마트폰마다 독립적인 IP 주소를 받아야 하는 경우, 유선 연결이 필수적입니다.
유선 연결을 통해 다수의 스마트폰을 제어하면, 게임 자동사냥이나 자동화된 작업을 관리하기에 매우 유리합니다. 여러 스마트폰이 동시에 데이터를 처리하더라도 네트워크 충돌 없이 원활한 작업이 가능합니다.
이외에도 스마트폰을 활용한 다양한 자동화 작업이나 테스트 환경 구축 등 무궁무진한 가능성을 가지고 있습니다.
1. AnLink란 무엇인가?
AnLink는 안드로이드 스마트폰을 컴퓨터에 유선 또는 무선으로 연결하여, 스마트폰의 화면을 PC에서 직접 조작할 수 있는 프로그램입니다. 단일 스마트폰뿐 아니라 여러 대의 스마트폰을 동시에 관리할 수 있기 때문에, 스마트폰을 활용한 멀티태스킹이나 앱 테스트 등에 매우 적합합니다.
2. AnLink 설치 방법
AnLink를 설치하는 과정은 매우 간단합니다. 다음 단계를 따라 쉽게 설치할 수 있습니다:
-
1단계: 다운로드
AnLink는 공식 웹사이트나 구글에서 검색을 통해 다운로드할 수 있습니다. 설치 파일을 다운로드한 후, 실행하여 설치 마법사를 따릅니다. -
2단계: 설치
설치 과정은 기본적으로 '다음' 버튼을 클릭하여 진행됩니다. 설치 후에는 AnLink 아이콘이 바탕화면에 생성되며, 이를 통해 프로그램을 실행할 수 있습니다.
3. AnLink 설정 방법
AnLink를 설치한 후, 스마트폰을 연결하기 위해 몇 가지 기본 설정이 필요합니다:
-
1. USB 디버깅 활성화
스마트폰의 개발자 옵션에서 USB 디버깅을 활성화해야 합니다. 이 설정은 스마트폰을 PC와 연결하여 데이터를 전송하거나 화면을 제어할 수 있게 하는 중요한 단계입니다.설정 방법:
- 스마트폰의 '설정'에 들어가서 '휴대전화 정보'로 이동합니다.
- '소프트웨어 정보'에서 '빌드 번호'를 여러 번(7회) 눌러 개발자 옵션을 활성화합니다.
- 뒤로 나와 '개발자 옵션'에서 USB 디버깅을 활성화합니다.
-
2. 스마트폰 연결
AnLink는 유선 USB 연결과 Wi-Fi 연결을 모두 지원합니다. 안정성을 위해 유선 연결을 권장하지만, Wi-Fi 연결도 가능합니다.- 유선 연결: USB 케이블을 사용하여 스마트폰을 컴퓨터에 연결합니다.
- 무선 연결: 스마트폰과 PC가 동일한 Wi-Fi 네트워크에 있어야 하며, AnLink에서 스마트폰을 인식합니다.
4. AnLink 사용 방법
AnLink를 통해 스마트폰을 연결한 후, 다양한 방식으로 스마트폰을 활용할 수 있습니다.
- 스마트폰 화면 제어: 연결된 스마트폰의 화면을 컴퓨터에서 그대로 볼 수 있으며, 마우스와 키보드로 제어할 수 있습니다. 이 기능은 앱을 테스트하거나 블로그 작성 등 다양한 작업에서 유용합니다.
- 다중 스마트폰 관리: AnLink는 동시에 여러 대의 스마트폰을 연결할 수 있습니다. 이를 통해 여러 대의 스마트폰을 동시에 모니터링하거나, 다중 앱을 실행할 수 있습니다.
- 파일 전송: 스마트폰과 컴퓨터 간의 드래그 앤 드롭 기능을 통해 간편하게 파일을 주고받을 수 있습니다.
5. AnLink 활용 팁
- Wi-Fi 연결 시 유의사항: 무선 연결은 간편하지만, 네트워크가 불안정하면 화면 전송이 끊기거나 지연될 수 있습니다. 유선 연결이 가능한 환경이라면 USB 케이블을 이용한 유선 연결을 추천드립니다.
- 독립적인 IP 설정: 여러 스마트폰을 연결하여 각 스마트폰에 독립적인 IP가 필요할 경우, 유선 연결을 통해 이를 해결할 수 있습니다. IP 충돌 없이 안정적으로 스마트폰을 관리할 수 있습니다.
- 다중 작업 최적화: AnLink를 통해 여러 앱을 동시에 실행하는 경우, 고성능의 PC를 사용하는 것이 좋습니다. 특히, 앱 테스트나 게임 실행 시 CPU와 메모리 사용량이 증가할 수 있습니다.
6. 추가 활용 방법
- 자동 사냥 게임: 여러 대의 스마트폰을 연결하여 자동 사냥 게임을 관리하거나 모니터링할 수 있습니다. 스마트폰을 컴퓨터에 연결한 후, 한 번 설정해두면 게임 진행을 계속 확인할 필요가 없습니다.
- 앱 테스트 및 개발: 앱 개발자나 테스터라면, 여러 대의 스마트폰을 통해 앱이 다양한 기기에서 어떻게 작동하는지 쉽게 확인할 수 있습니다.
- 가상화폐 채굴: 사용하지 않는 스마트폰을 가상화폐 채굴에 사용할 수도 있습니다. 저전력 스마트폰을 사용해 소량의 가상화폐를 채굴하는 것이 가능하며, 스마트폰 화면을 PC에서 모니터링할 수 있습니다.